Loading... # 介绍 <div class="tip inlineBlock warning"> 使用VMware安装MacOS哪怕配置给的高也会出现体验上的不佳,大家可以尽可能调高适当的配置,避免卡顿。 </div> <div class="panel panel-default collapse-panel box-shadow-wrap-lg"><div class="panel-heading panel-collapse" data-toggle="collapse" data-target="#collapse-40d384030a0f680fa53fb8364e1d33b366" aria-expanded="true"><div class="accordion-toggle"><span style="">准备</span> <i class="pull-right fontello icon-fw fontello-angle-right"></i> </div> </div> <div class="panel-body collapse-panel-body"> <div id="collapse-40d384030a0f680fa53fb8364e1d33b366" class="collapse in collapse-content"><p></p> 1. [VMware 17](https://www.vmware.com/content/vmware/vmware-published-sites/us/products/workstation-pro/workstation-pro-evaluation.html.html)(VM虚拟机官方下载地址) 2. [Unlocker](https://github.com/DrDonk/unlocker/releases/tag/v4.2.6)(解锁VMware的ISO) 3. [MacOS ISO](https://pan.baidu.com/s/1Pt5erPA1xIqMGagp9CYu7Q?pwd=ai95)(安装镜像文件) <p></p></div></div></div> # 安装 <div class="tab-container post_tab box-shadow-wrap-lg"> <ul class="nav no-padder b-b scroll-hide" role="tablist"> <li class='nav-item active' role="presentation"><a class='nav-link active' style="" data-toggle="tab" aria-controls='tabs-041510ed05755abba447f9f70398c786990' role="tab" data-target='#tabs-041510ed05755abba447f9f70398c786990'>说明</a></li><li class='nav-item ' role="presentation"><a class='nav-link ' style="" data-toggle="tab" aria-controls='tabs-79e33695123aa626637e4c5a0c7de02d291' role="tab" data-target='#tabs-79e33695123aa626637e4c5a0c7de02d291'>安装VMware</a></li><li class='nav-item ' role="presentation"><a class='nav-link ' style="" data-toggle="tab" aria-controls='tabs-e14a49cbe4b7d4549c5eda197307d6ee822' role="tab" data-target='#tabs-e14a49cbe4b7d4549c5eda197307d6ee822'>解锁VMware MacOS限制</a></li><li class='nav-item ' role="presentation"><a class='nav-link ' style="" data-toggle="tab" aria-controls='tabs-5151b2a8aa9621a50a4c945b986a5e85323' role="tab" data-target='#tabs-5151b2a8aa9621a50a4c945b986a5e85323'>安装 MacOS</a></li> </ul> <div class="tab-content no-border"> <div role="tabpanel" id='tabs-041510ed05755abba447f9f70398c786990' class="tab-pane fade active in"> 旁边内容可依次进行操作,若如有步骤已完成,可跳步 </div><div role="tabpanel" id='tabs-79e33695123aa626637e4c5a0c7de02d291' class="tab-pane fade "> 1. 下载[VMware 17](https://www.vmware.com/content/vmware/vmware-published-sites/us/products/workstation-pro/workstation-pro-evaluation.html.html)(VM虚拟机官方下载地址) 2. 运行安装虚拟机,傻瓜下一步就可以(注:用户体验设置里面两个选项全部取消勾选) 3. 输入密钥(评论可见)二选其一永久激活 <div class="hideContent">此处内容需要评论回复后(审核通过)方可阅读。</div> </div><div role="tabpanel" id='tabs-e14a49cbe4b7d4549c5eda197307d6ee822' class="tab-pane fade "> 1. 下载[Unlocker](https://github.com/DrDonk/unlocker/releases/tag/v4.2.6)(解锁VMware的ISO) 2. 关闭VMware或安装完成不要运行 3. 解压并找到和系统相对应的文件夹 4. 打开并运行`unlock.exe`程序 5. 此时你打开VMware创建虚拟机是可以看到Apple Mac OS X这个选项的,如果没有就请确认之前安装是否成功,没有成功需要重新尝试 </div><div role="tabpanel" id='tabs-5151b2a8aa9621a50a4c945b986a5e85323' class="tab-pane fade "> 1. 新建虚拟机,选择自定义 2. 兼容性调整到最高就可以了 3. 操作系统光盘稍后指定 4. 选择一个和下载的系统光盘版本差不多的就可以了 5. 设置名字和位置 6. 设置处理器 7. 设置内存(建议8G) 8. 使用`NAT`(其他自行配置) 9. I/O默认就可以 10. 磁盘也一样默认就可以 11. 创建新磁盘 12. 设置大小(不要小于60,单文件存储) 13. 指定磁盘文件名以及地址(没有的话下一步) 14. 点击完成 15. 打开设置找到下载到的镜像文件 16. 等待加载 17. 选择语言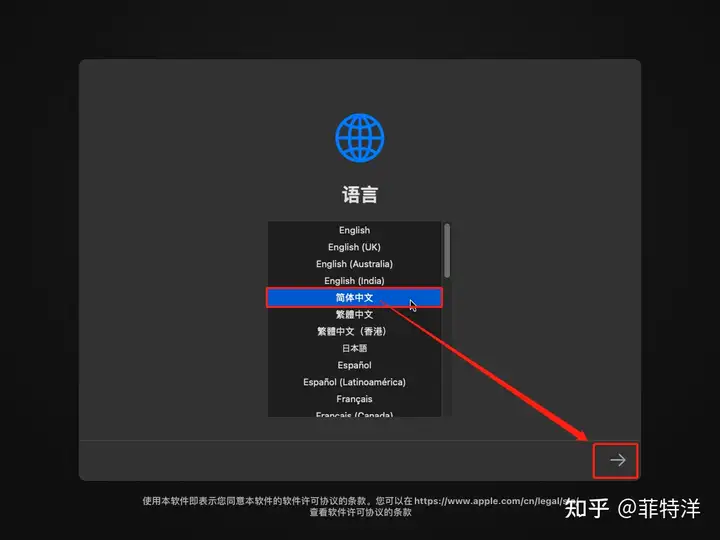 18. 设置&调整磁盘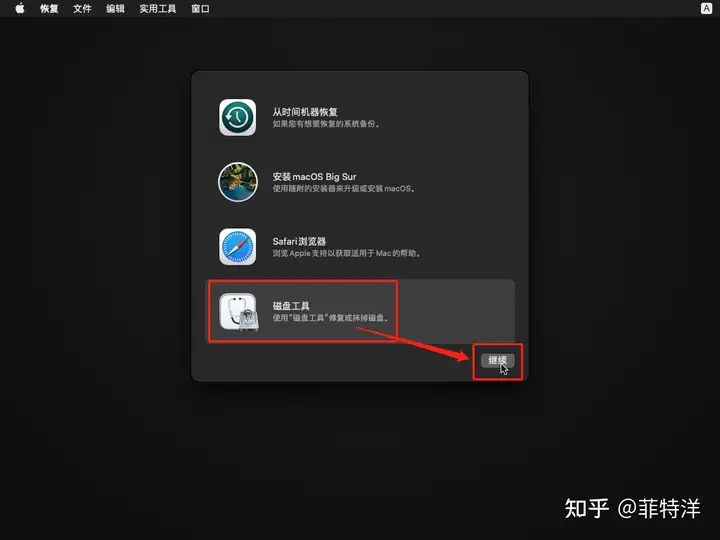 19. 找到VMware点击抹除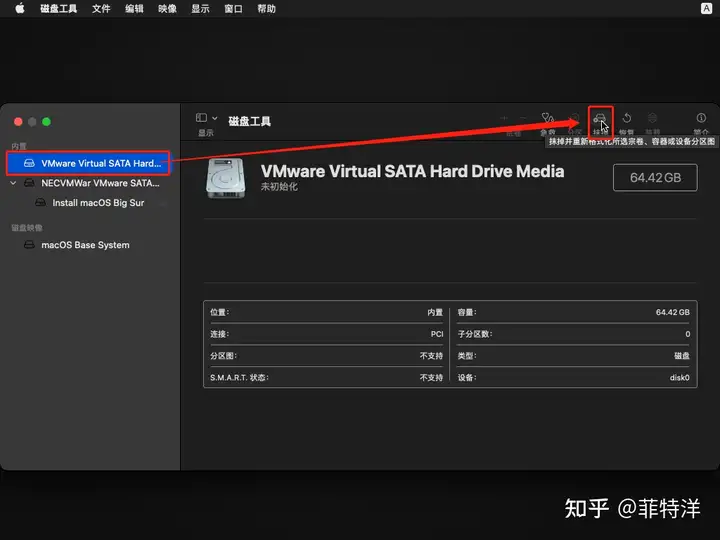 20. 选择格式和方案填写名字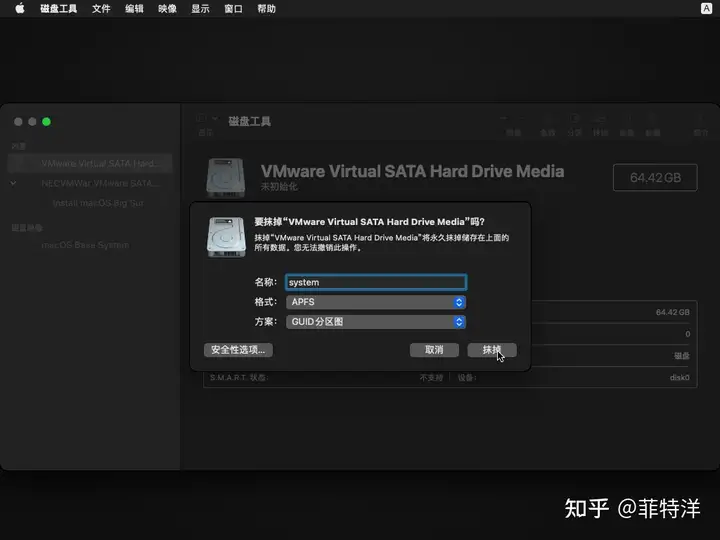 21. 设置好返回安装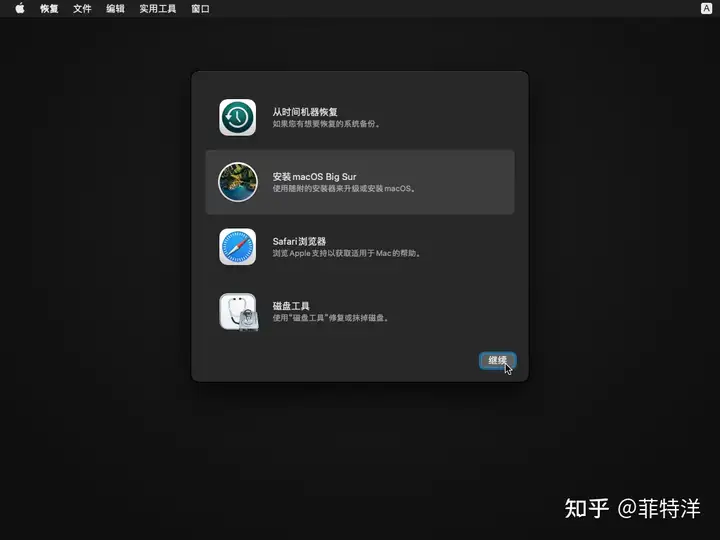 22. 剩下的傻瓜下一步就可以了 </div> </div> </div> # 问题 <div class="tab-container post_tab box-shadow-wrap-lg"> <ul class="nav no-padder b-b scroll-hide" role="tablist"> <li class='nav-item active' role="presentation"><a class='nav-link active' style="" data-toggle="tab" aria-controls='tabs-661f28f58dc1bdb162f115e9c106f737450' role="tab" data-target='#tabs-661f28f58dc1bdb162f115e9c106f737450'>说明</a></li><li class='nav-item ' role="presentation"><a class='nav-link ' style="" data-toggle="tab" aria-controls='tabs-b6b406959267db73f24e633008f78d75971' role="tab" data-target='#tabs-b6b406959267db73f24e633008f78d75971'>问题1</a></li><li class='nav-item ' role="presentation"><a class='nav-link ' style="" data-toggle="tab" aria-controls='tabs-475254962967f7739af5f04860d54003242' role="tab" data-target='#tabs-475254962967f7739af5f04860d54003242'>问题2</a></li><li class='nav-item ' role="presentation"><a class='nav-link ' style="" data-toggle="tab" aria-controls='tabs-82f5eb5361317b405dc729786960fd6b473' role="tab" data-target='#tabs-82f5eb5361317b405dc729786960fd6b473'>问题3</a></li> </ul> <div class="tab-content no-border"> <div role="tabpanel" id='tabs-661f28f58dc1bdb162f115e9c106f737450' class="tab-pane fade active in"> 问题1:开机后卡在苹果图标位置不动 问题2:报错ICLOUD_UNSUPPORTED_DEVICE 问题3:报错MOBILEME_CREATE_UNAVAILABLE_MAC </div><div role="tabpanel" id='tabs-b6b406959267db73f24e633008f78d75971' class="tab-pane fade "> 关闭虚拟机,然后将以下内容添加到虚拟机的`.vmx`文件的末尾,根据自己电脑CPU的类型,添加相应的内容即可 intel处理器: ```javascript smc.version = "0" cpuid.0.eax = "0000:0000:0000:0000:0000:0000:0000:1011" cpuid.0.ebx = "0111:0101:0110:1110:0110:0101:0100:0111" cpuid.0.ecx = "0110:1100:0110:0101:0111:0100:0110:1110" cpuid.0.edx = "0100:1001:0110:0101:0110:1110:0110:1001" cpuid.1.eax = "0000:0000:0000:0001:0000:0110:0111:0001" cpuid.1.ebx = "0000:0010:0000:0001:0000:1000:0000:0000" cpuid.1.ecx = "1000:0010:1001:1000:0010:0010:0000:0011" cpuid.1.edx = "0000:1111:1010:1011:1111:1011:1111:1111" featureCompat.enable = "FALSE" ``` AMD处理器: ```javascript smc.version = "0" cpuid.0.eax = "0000:0000:0000:0000:0000:0000:0000:1011" cpuid.0.ebx = "0111:0101:0110:1110:0110:0101:0100:0111" cpuid.0.ecx = "0110:1100:0110:0101:0111:0100:0110:1110" cpuid.0.edx = "0100:1001:0110:0101:0110:1110:0110:1001" cpuid.1.eax = "0000:0000:0000:0001:0000:0110:0111:0001" cpuid.1.ebx = "0000:0010:0000:0001:0000:1000:0000:0000" cpuid.1.ecx = "1000:0010:1001:1000:0010:0010:0000:0011" cpuid.1.edx = "0000:0111:1000:1011:1111:1011:1111:1111" ``` </div><div role="tabpanel" id='tabs-475254962967f7739af5f04860d54003242' class="tab-pane fade "> 关闭虚拟机,然后将以下内容添加到虚拟机的`.vmx`文件的末尾,让VMware相信它是在Mac硬件上运行的: ```javascript board-id = "Mac-551B86E5744E2388" hw.model.reflectHost = "FALSE" hw.model = "MacBookPro14,3" serialNumber.reflectHost = "FALSE" serialNumber = "C02XXXXXX153" smbios.reflectHost = "FALSE" efi.nvram.var.ROM.reflectHost = "FALSE" efi.nvram.var.MLB.reflectHost = "FALSE" efi.nvram.var.ROM = "3c0754a2f9be" ``` 启动虚拟机。 打开`iTunes` or `app store`,单击`Account`菜单,然后单击`Sign In` </div><div role="tabpanel" id='tabs-82f5eb5361317b405dc729786960fd6b473' class="tab-pane fade "> 出现此问题尝试使用其他软件登陆Apple ID </div> </div> </div> # 关于 最后修改:2024 年 03 月 22 日 © 允许付费转载 打赏 赞赏作者 微信 赞 1 如果觉得我的文章对你有用,请随意赞赏
7 条评论
2025年10月新盘 做第一批吃螃蟹的人coinsrore.com
新车新盘 嘎嘎稳 嘎嘎靠谱coinsrore.com
新车首发,新的一年,只带想赚米的人coinsrore.com
新盘 上车集合 留下 我要发发 立马进裙coinsrore.com
做了几十年的项目 我总结了最好的一个盘(纯干货)coinsrore.com
新车上路,只带前10个人coinsrore.com
新盘首开 新盘首开 征召客户!!!coinsrore.com
新项目准备上线,寻找志同道合 的合作伙伴coinsrore.com
新车即将上线 真正的项目,期待你的参与coinsrore.com
新盘新项目,不再等待,现在就是最佳上车机会!coinsrore.com
新盘新盘 这个月刚上新盘 新车第一个吃螃蟹!coinsrore.com
新盘新项目,不再等待,现在就是最佳上车机会!coinsrore.com
这篇文章如同一幅色彩斑斓的画卷,每一笔都充满了独特的创意。
内容的丰富性和深度让人仿佛置身于知识的海洋,受益匪浅。
独特的构思和新颖的观点,让这篇文章在众多作品中脱颖而出。
语言简洁明快,用词精准,毫无赘余。
哈哈哈,写的太好了https://www.lawjida.com/